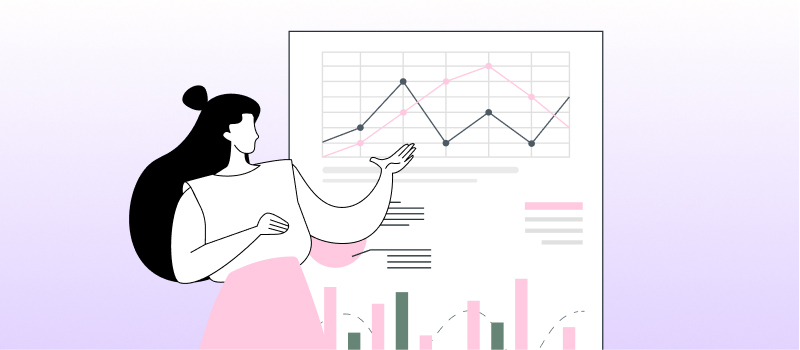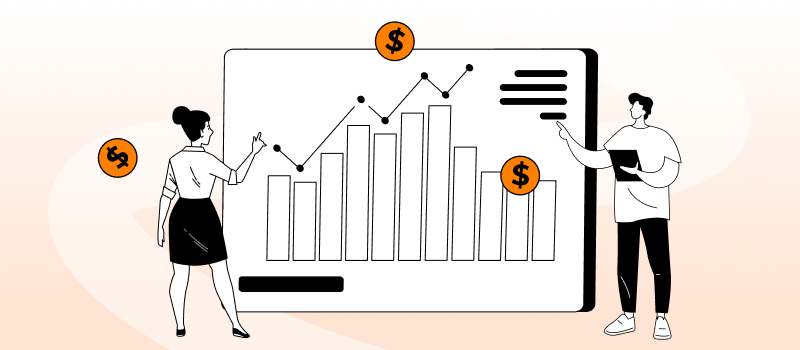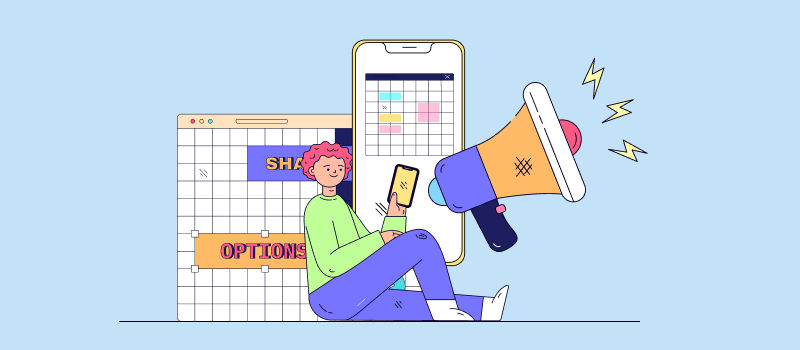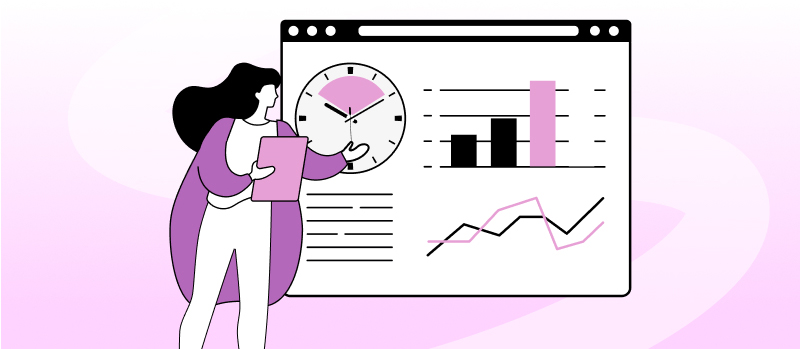Are you tired of spending hours sifting through endless task lists, emails, and reports on work progress scattered all over the place? Have you ever wished for a simpler way to track your projects and keep them well-organized? If so, you can take advantage of using our simple task tracking templates.
They will help you to:
- Clearly communicate performance expectations to your team
- Stay up to date with project estimates and deadlines
- Compare your plans with actual results
- Check up on employees’ daily progress
- Keep everyone accountable for the assigned part of the job
With these templates in your toolkit, you may rest assured that not a single detail gets overlooked. So, read on to learn more about the different types of task tracking templates we have to offer and how they can bring your task tracking game to a whole new level.
Excel Task Tracker Template
Our Excel Task Tracker Template is a user-friendly tool designed to help you plan out project basics and start to manage tasks more efficiently. It consists of the following columns:
- Task title – Name of each task in the list.
- Task description – Essential details you want your employees and other stakeholders to know about a task.
- Priority level – Indication of how urgent or important each task is.
- Task owner – Employee assigned to a task.
- Start date – Expected beginning date for each task.
- Due date – Expected deadline.
- Estimate – Amount of time an employee is expected to invest in a task.
- Time spent – Actual amount of time spent on a task.
- Task status – Indication of a task’s position in your progress workflow (i.e., Open, In progress, Under review, Done, etc.)
- Details – Employees’ or managers’ comments on a task and related work processes.
How to use this Excel template:
Step 1: Create a color code system that will allow you to easily track the progress statuses and the priority levels of the planned tasks. For example, you can use:
- Red for tasks that are overdue,
- Yellow for tasks that are still in progress,
- Green for tasks that are completed, etc.
This will make it easy for you to know which tasks require immediate attention, which are still ongoing, and which have been successfully completed.
Step 2: Once you have your color code system in place, you can start filling out the template sections with relevant information:
- Add your tasks and their respective descriptions to the first two columns of the template.
- Make sure to include as much detail as possible in the task description to ensure that all stakeholders are on the same page.
Step 3: Fill out the remaining components of the template. For example, you can assign a priority level to each task using the predefined sample levels or by creating your own. You may also input the start and due dates for each task + the estimated hours required to complete the task in order to compare them to actual results afterward and better keep up with your deadlines.
Step 4: Finally, update the progress status for each task based on its current state + record the amount of time spent on work. You can do this by changing the color of the cell based on your pre-established color code system.
And don’t hesitate to use the comments column to add notes and reminders or simply communicate with your team members or stakeholders regarding the ongoing work process.
Best for:
The beauty of this Excel Task Tracker Template is that it is fully customizable and can be adjusted based on your needs. You can add or remove columns if they are not relevant to your project or add more specific details that are only relevant to your team.
However, we don’t recommend using it for large and complicated projects with many interdependent tasks since the Excel table will become very hard to navigate and won’t allow you to track everything as effectively.
Good news: if you’re a small team running relatively small projects, this template is perfect for you!
Download the Excel task tracker template here 👇
Project Task List Template for Microsoft Word
This Project Task List Template is even simpler than the one described before! It contains the following parts:
- Title – Name of each task in the list.
- Description – Essential details about a task.
- Deadline – Due date for each task
- Notes – Comments on task progress and any other records.
- Progress checkbox – Indication of whether the task is completed or not.
How to use our Project Task List Template:
Step 1: Firstly, you need to adjust the components of the template to suit your specific project needs. For instance, you may replace task descriptions with info on task assignees, estimates, etc.
Step 2: Once you’ve customized the template to your liking, you can start filling in the task list details. Enter the task name, its due date, and any other relevant information into the appropriate column.
Step 3: As you work through your tasks, you can use the checkbox in each row to mark tasks as completed. This will help you keep track of what you’ve accomplished and what still needs to be done.
You may also create a color code system to indicate progress statuses for tasks. This system will help you quickly identify which tasks need your attention and prioritize your work accordingly.
Best for:
The template is best suited for personal projects and small teams looking for a truly simple way to keep progress data in a single place.
Download your task list template here 👇
Manage Project Tasks in the Most Efficient Way
Our simple task tracking templates offer a convenient way to stay on top of project deadlines and keep everything organized. However, we know a much better solution for effortless progress tracking – actiTIME.
It’s an intuitive yet powerful project management solution that can streamline your work processes and enable you to track tasks in multiple formats and with any purpose in mind. With its help, you can create personal to-do lists and weekly work schedules or track your agile projects via the Kanban board and generate comprehensive productivity reports for your entire team.
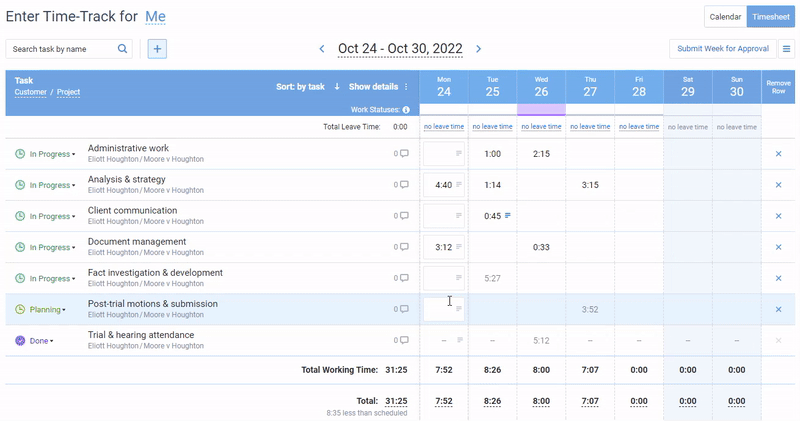
Key reasons to switch to actiTIME:
- Large-scale collaboration: actiTIME is built to be scalable and suitable for large teams, which means your entire team can collaborate via the same platform and access the same data with exceptional Plus, with actiTIME, you can manage and track a large number of tasks at the same time without descending into chaos or losing anything important (including your sanity).
- Advanced and error-free progress tracking: Unlike Excel and Word templates, actiTIME comes with a powerful set of features that allow your team members to easily log their hours and keep track of their work progress. With actiTIME, you can monitor your team’s productivity in real time, track billable and non-billable hours, and generate detailed reports to analyze your project performance.
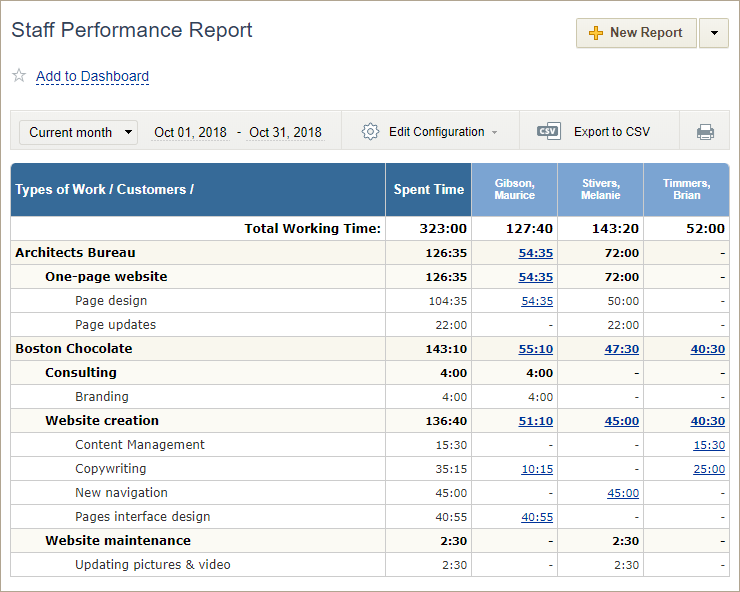
- Automatization of repetitive tasks: actiTIME embraces automation to help you avoid manual data entry and save precious hours each week on administrative tasks. For instance, you can integrate your account with Time Management Assistant, a fully automated activity monitoring extension, and your timesheets will be filled with highly accurate time tracking data without any effort on your part.
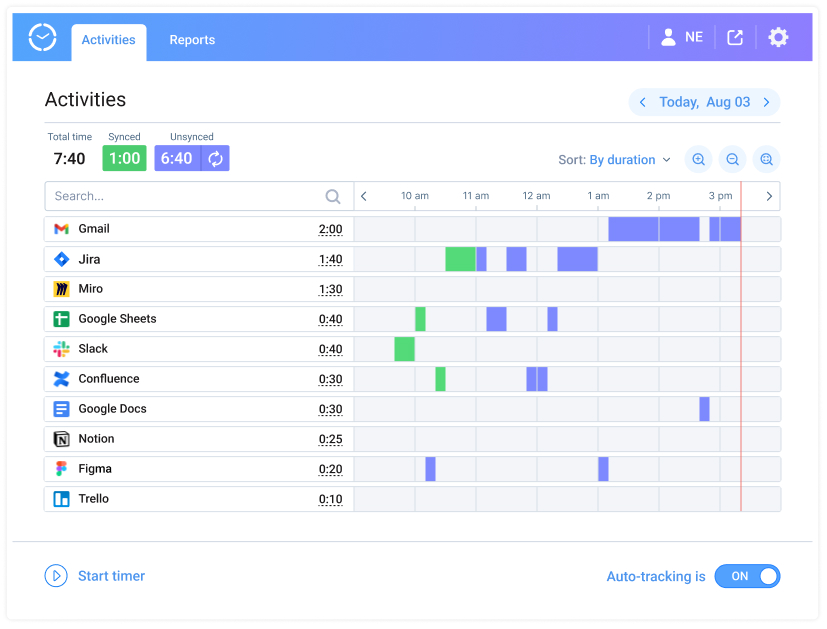
- Cost-effective pricing: actiTIME has a free version for teams of up to three members and very affordable prices for the rest. Besides, we offer a 30-day trial period to let you see for yourself if actiTIME actually suits your business requirements before purchasing it.
For more information on how to improve task tracking with actiTIME, feel free to check out this post. And in case you want to try it right away, sign up for a free trial here. 👈
Thanks for reading!